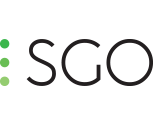Leaderboard
Popular Content
Showing content with the highest reputation since 01/17/2019 in Posts
-
Conforms from an NLE are always a mixed bag. We wish they would be painless and 100% accurate, but they rarely are. One interesting technique that exists in Resolve is called Pre-Conformed EDLs. You export the timeline from the NLE as a render, and you export an EDL of the timeline. In Resolve it's imported as a pre-conformed EDL (separate function) and instead of linking to the original media, it uses the single render from the NLE and replicates all the cuts as they existed. Of course the relationship to the original media is lost, but everything is in individual clips with cross fades, etc. and can be colored. Such a function doesn't exist in Mistika. But in experimenting with it, I may have found a way fo easily doing the same in Mistika. Import and load the timeline render as a single long clip. Then import the EDL and de-select the 'link to media'. It will create a set of unlinked clips in the timeline, mirroring the edit in the NLE. Now move that EDL import right above the long NLE render and run the 'split conform' macro, then delete the EDL import. Now the original import reflects the original timeline. It doesn't require the use of scene detect, and it can bring over transitions that are EDL compliant.5 points
-
Prest for Insta360 ONE RS 1-INCH 360 EDITION with Leica lens is now available. Applay the preset matching the resolution of your media. Calibration sample courtesy of Joby Catto. The preset is attached with the post, you need to login to be able to download it. To adjust this generic preset to your unit, center manually the crop circles for both lens, then use "improve offsets" and "improve angles" tools. Insta360OneRS1InchLeicaLens_2944x2880.grp Insta360OneRS1InchLeicaLens_3264x6528.grp Insta360OneRS1InchLeicaLens_6528x3264.grp4 points
-
Hi guys, In the previous webinar session, we talked about some custom Fx that I prepared for skin selection and another one for beauty pass. I've combined both in a third one that isolates the skin and applies the Beauty Pass in some automatic way (although you can control the value from the Color Grade included in the stack, I've renamed to make it clear). Keep in mind that the skin selector is created for SDR images, so depending on the project can be more or less useful. I think what is really interesting is the fact you can play with these effects, change parameters and see how they work in order to understand a bit better the capabilities of Mistika. Then you can tweak them to get better results. If you have your own custom effects and you want to share them feel free to do it here, and we will collect them in some kind of library that is open for everyone. To use any pfx just drag and drop over the timespace or save it in your Global Presets folder to have access to them in any project. I put the webinar that I mentioned before in case you couldn't watch it. Q&A Webinar Session Cheers! 003_Beauty Pass with Skin Selector.pfx 002_Beauty Pass.pfx 001_Skin Selector.pfx4 points
-
Hi Adrian Thanks a lot Its Grate idea I'm attaching my 3way strip for now and more to come cheers Yoav 001_Technicolor_3_way_strip.pfx4 points
-
Here's a short film that I graded in Mistika. It had a little bit of compositing involved as well.4 points
-
Supernice!! This would really speed the workflow up! Especially when I am grading a big project, with for instance +500 shots and I need to do little tweaks on the primary correction I can race trough the shots. It would also be nice if there was also the option 'select name'. Because then I could name a Vector Layer for instance 'Skintone' and while skipping trough the grades I could do a super fast correction on the already exisiting 'Skintone' Layer. This is just a wild whislist request ?4 points
-
Hi Jan, I normally don't like the idea of duplicating full timelines for "easy versions". I do it if I am going to make major changes and for some reason I want to keep my previous one (like bringing some especific effects, or grades, but knowing that most part will change). If the version is done over the original one I prefer to load just a new color Grade Track in which I will make the changes. I can bypass any time the original grade, so managing this is quite fast. Then I can create multiple versions of the same shot by using the History function. Honestly, I normally don't care if in one shot I have 3, 4, 5 or 10 versions, Mistika won't go slower so I will just keep the one that I want. And I can always copy that grade to other shots by bringing the correction or coping all the versions in just one go by copy the entire Color Grade to other selected shots with a couple of clicks. Another option (and this is a small trick), is using the Link effect. Let's say that I don't want to have multiple Color Grades one above the other, because it makes the timeline a bit messy. And duplicating the whole timeline, even in the same timespace, can make things a bit more complicated because you have to bring things from one copy to another. Well, using Links you can put your several copies in vertical without messing too much the timespace. Basically open the Node Graph and duplicate one of the links to create the clip in the Timespace. Now you can close the Nodegraph. Place the Link on top, extend it to the whole duration of the timeline and make an Split conform to divide it in individual shots. With this link you can point to any position in vertical, so basically you have multiple versions, but avoiding duplicating those effects that you know they won't change (like Raw params, Unicolours, Framings, etc). In that way you can create multiple versions of your timeline in a more cleaner way. And because you have them in vertical, review any one of them is as easy as bypass or Hide the version that you don't want. You can even create a comp3D that splits the image in several cuadrants to compare all the versions at the same time. I attach an image to show you a simple example:4 points
-
To use the preset, import the clip twice, as if it were a stack of two cameras. (We will automate this in future to avoid this step). Chooze the 'Show one input" mode and switch on the overlay to center the crop circle for both cameras. It may help to rise temporarily the output camera gain to see the actual lens crop circle to guess easier the crop circle outline in darker scenes. Then, use the "Align mode" to balance the stereoscopy. Thanks to Eric Cheng and Hugh Hou for the media samples! CanonRFDualFisheye.grp3 points
-
Here is a rain FX i did some time ago you can play with the blur params on the Color fx, the noise params for speed of rain drops, and the comp3D for the angels and opacity. cheers Yoav 005_Rain_Mistika.pfx3 points
-
Hi Jan, It's exactly what Yoav says. The pivots have two modes, depending on the Knee Soft, if its enabled or not. If it's not enable, the pivots doesn't "break" the curve into Black, Gamma and White as you probably expected, because it extrapolates the gamma adjustment affecting whites. It doesn't change the normal math of the traditional Primary correction. So instead of understanding these pivots as ranges (like in Bands), where you limit the different ranges of the trackball, here the white pivot reacts in fact as a real pivot, so the curve rotate at that point when you control the gamma, but again it extrapolate that change to the whites to keep the consistency of the curve. When you enable the Knee Soft, the math changes. And then it reacts in a more "ranges" way, so the whites are not extrapolated from Gamma, they are a full independent control, which allows you to fix the position of the white and control the gamma in a separated way. This mode is really useful in many circumstances, but depending of the amount of softness of the Knee Soft (0 is no softness), you can "break" the curve in the white pivot, which is something that do not happen with the Knee Soft disabled. So basically, Primary has two modes: one with Knee Soft enabled and one with Knee Soft disabled. It affects Whites especially, and it is especially useful for HDR projects (that's the reason why we call HDR to the mode with the white point at 50 and the Knee Soft enabled). It's true that the 50 value is not a real value for PQ or HLG, but many clients have reported it works well in both scenarios.3 points
-
If you use Zoom, if you have (or can get) and AJA ATap, you can take the SDI signal from the FSI and feed it to Zoom as a camera feed. I've done this on several occasions. That's better than sharing your GUI screen. If you can to keep doing it, then you can look into other streaming platforms more geared to our industry (like Streambox, etc). There was a thread on LGG discussing them. But most of them require more expensive hardware and/or subscriptions.3 points
-
[RELEASE] Mistika Boutique 8.11 is now available! Hi all! The latest version of Mistika Boutique is now available bringing totally revised and user-friendly License Activation Tool together with other additional features and stability improvements throughout the software. ? As usual, the upgrades added to Mistika Boutique are available to all active users at no extra cost as a part of SGO Loyalty Rewards Program. In this VIDEO, you'll find explained in more detail what is new in this version. New features: Revised Activation Tool New GUI Scaling Factor Automatic Audio Routing Improvement: 2644 Rendering by Timecode combined with the First Frame Index option for Image Sequences formats (DPX, EXR, TIFF…) is now possible. Fixes: 2635 Printer Lights for C-M-Y, Level and Contrast now working properly in Windows and macOS. 2633 Dragging the timeline background has been improved when using Wacom tablet in macOS. Newly added variable in the mistikarc.cfg file now permits the customization of the offset value in the context menu. This new parameter is called INTERFACE_CONTEXTMENU_OFFSETXY and can support any value that will cause a shift in both x and y axis. 2613 Memory RAM can now be properly assigned when importing an EXR sequence. 2624 Loading Raw Params is now working correctly with Arri Alexa RAW footage in macOS. 2663 SGO Activation Tool now recognizes previously used User name and Password when signing in. 2641 ACES ODT DCDM (P3-D65 Clip) is now working properly. 2638 A vertical stack can now be imported in the Node Graph from Mistika.Inks 2621 Display Filters can now be created by pressing Enter or the ‘OK’ button. 2637 Loading Raw Params is now working correctly with Canon C200.CRM RAW Media. Known issue: The alpha channel for Quicktime DNxHR HQX codec is not supported. [OPEN BETA] Improvements: Now Mistika reads TC from audio format Wav RF64 32 bits. Fixes: 2565 Key blur now works on macOS. 2580 Rendering Image Sequences with First Frame Indexed now enables inheriting the TC for TIFF, EXR and DPX. 2552 Loading files in the Timeline for VR now works properly. 2585 Burn Live metadata now works on 10-bit Internal Video Paths. 2550 XML in point is now properly imported. 2583 Improved EDL drag and drop behavior. 2509 mConfig 2K preset is now working correctly. Known issue: Display Filters have to be created by pressing ‘Enter’ in the keyboard as the 'OK' option needs to be fixed.3 points
-
Hi Jan! I'll proceed to briefly explain them ? - The S stands for Selection. The function of this button is that, when you have multiple shots on a timeline, and you need to instantly find it in your media browser, you first click on the clip, then click on the "S" and now, if you open your Media Browser, you will find the clip selected. - The MF stands for Match Frame. The function of this button is for both find the clip in the Media Browser, and also load in the Source Monitor the exact frame in which you have clicked the file. Does this clear things up? Let me know if you need further assistance Cheers, Cristóbal3 points
-
Yes, there is a lot to take in! Some things that are quite easy on another platforms are quite tricky in Mistika and vice versa. Right now I am test-driving Assimilate Scratch and Mistika Boutique to see what serves me the best after coming from Resolve. I really love the experience of color-grading in Mistika, especially with the full Tangent Elements Setup, it's like driving a Ferrari 'super fast an intuitive'.3 points
-
Hi guys! It is planned in future versions to be added a Display Filter which will enable an overlay safe title area. You can check it in the following screenshot: It is based on image percentage, which means it will be adapted according to the resolution. I have attached it in this ticket for you guys to check it! You have to place it on SGO AppData > shared > displater_filters folder. Next time you open Mistika it should be available. We hope you like it! Cheers, Cristóbal _MTK_SafeArea-90%-95%.dfilt3 points
-
OK, worked it out. Apologies for creating noise in the forum. Maybe it helps someone else down the road. The easier solution is to create one vector in the color node for the shape. Then in a second vector do the HSL key and color correct. Enable the External Vector and select the previous vector with the 'Add' operation. That combines the inside shape with the HSL key. And it's all contained inside the color node, just spread across two vectors. But that's manageable in terms of timeline propagation.3 points
-
[MASTERCLASS REPLAY] Hi all, in case you missed - here is a replay of the lastest Color Masterclass. Have a look at this Masterclass and learn how to comply and deploy efficient but yet flexible Color Management strategies in Mistika Boutique using ACES and Dolby Vision. You can watch it in HERE. Thank you for a great session, Adrian González!3 points
-
I loved this masterclass. Very dense yet clear. I appreciated the time taken to review / repeat certain steps, like the exact settings for color space transforms. It's helpful to see / hear that process many times.3 points
-
I figured it out and even came to a better workflow than I had in Resolve, now I only need one edit of the commercial with different Framing nodes on top. First I have a Framing node on the footage since I have graded and tracked a with some mask on 1920x1080 I can adjust the framing node to 3840x2160 and keep the tracked masks on the right place Second I put a new Framing node on top of the stack, with the 0.5625 aspect and voila I can make a Portrait export and keep on working in the original version. Third Another Framing node on top for 1:1 framing (with a disabled portrait framing node) Now I can make exports for all platforms without duplicating the edit. Thanks a bunch!3 points
-
Hi! There's no fixed shortcut for the "Add Vector" in the Color Grade node. However, in Mistika, there are multiple features in which you can personalize your own shortcut. I'll proceed to explain how to do it: 1. Open Mistika Boutique, first, go to the Edit User Mode: 2. Go to "hotkeys", press left click and click on Edit File. That will open the Hotkeys Editor: 3. Now, in the search bar, type Layer, and navigate to Curves > Layer. Now you will see "Add Layer" as a command without hotkey that can be changed. In the Hoykets tab, there you can make the combination of keys. "Curves" is the name that Mistika employs for describing the manipulations of vectors and layers, since "everything is a curve" in terms of intern technology of Mistika. As you can see in the following screenshot, I have personalized my hotkeys as "Add Layer" with Ctrl + L, "Remove All Layers" as Ctrl+R, and "Remove Layer" as Ctrl+T: 4. Click "Ok", Then, right-click and click on "Save as New Flavour". Flavours is the name that uses Mistika for different hotkeys configurations, so different Mistika users can have different settings in the same system. The flavour will be added in the list, then you can double click on it and activate it. Don't forget to exit the Edit Users Mode before opening Mistika with your Mistika User. 5. Finally, go to the Color Grade node, theses hotkeys will be activated as long as your mouse is focusing in the Vector Tab, that way, if that shortcut is in conflict with other feature, they will not be activated at the same time. I'm afraid that can't be done. Changing the name of a Vector cannot be done though a shortcut. It's a combination of a movement of mouse which demands the user to make double click to the left click of the mouse, drag the name to erase, type a new one and then press enter. Let me know if you are able to personalize your own shortcuts. Open a ticket in our support portal in case you find any issues please. Hope you find it useful! Cheers, Cristóbal3 points
-
Indeed, for now, is better to use that workaround. The feature is supported but using Mocha is still laggy and we are working with Boris FX in order to make the conversation between the two softwares more smoothly!3 points
-
Hi! This is my workflow on how to clone and tracking for object removal in Mistika. In this case, I'll explain how to remove the logo of Gameboy Advance in this shot: First things first, we place a framing effect on top of our clip, and set the “Result size” parameter in “Project”, and the “Fit” parameter in “Crop to fit”, I group it and use that as the footage. Then, I copy and paste the Shot, and make a freeze frame. This tutorial explains how to freeze a frame in Mistika. Now, I extend the freeze frame the duration of my clip. For that, I use the Get Duration and Set duration tools, really handy when it comes to this kind of operation. Now that both of them has the same length, I position the clip on top of my freeze frame. Then, in my freeze frame stack, I place a Vector paint effect: Now, let's go inside the vector paint (click on "Paint"). Now, I erase the logo with the clone tool, it works really similar to the same one in photoshop. Then I click on: Current Frame > All shapes. Whit that operation, the cloning is reproduced in All frames: Now it's time to do the tracking and compositing. To do so, I add a Comp3D that embraces the clips: Inside the Comp3D, create a new layer. Layer 1 will be the footage, and layer 2 the freeze frame. Then, I click on the footage clip inside the Eval tree and create a shape that surrounds the logo. Then, in the Tracking tab, I activate shape mode and do the tracking backward and forward. Next step, we go inside the Comp3D, select the layer 2, and inside the tracking window, click on Appy Move: Finally, we have to get rid of the tracking and shape of the layer 1. Now, we create a shape of the area in the layer 2: Finally, if you click con Comp3D, you will be able to see the mask area on top of your footage. Maybe you need to reposition the layer 2. It's worth taking your time to improve the composition with softness, a better shape, rotoscoping if necessary..etc. To sum up, these are the steps: 1. Create a freeze frame of your footage. 2. Use the vector paint to clean the area you want to get rid of. 3. Use a Comp3D and embrace the two clips. 4. Track the area with a shape in layer 1. 5. Apply the tracking on layer 2. 6. Delete the shape on layer 1. 7. Create a new shape in the freeze image, layer 2. 8. Final adjustments of position, the softness of the shape... Hope it helped! Cheers, Cristóbal3 points
-
Yes the Comp3D can perform a similar calculation. There is a 'math' tab in the visual editor for the Comp3D node, this has a parameter for 'speed' to ensure your move does so in whole pixels. The equation is (100/vertical resolution) x (pixel per frame) x 200 so a 4ppf roll in a 1080 project would be (100/1080) x 4 x 200 = 74.07%. Highlight the position Y parameter in the layer of your file and type in the speed percentage of 74.07 in the speed box in the math tab and you will have your move rolling at whole pixels as defined in the equation. This is also assuming you have pre-calulated the duration required for the roll of the size of the file you have created, in the case above of a 4ppf roll. If you have created a file of 1920x23000 you would take the 23000+1080 (the vertical resolution of your project)/4 (the required pixel per frame) which makes a duration of 6020 frames. Hopefully that makes sense!3 points
-
For me, I find it much easier to make a long file in photoshop (eg 1920x25000) and then just bring that into Mistika and use comp3d to roll it to the correct pixel per frame duration. Laying out text in the title tool in Mistika can be quite painful at times trying to get all the formatting correct. If you save the photoshop file to a working location then for changes you can just overwrite a new file with the same name and it will update in the Mistika timeline!3 points
-
K... a bit more experimentation... some good results on doing rolling titles with custom formatting and end graphics matching the roll. Using a couple of techniques learned in other software. pwd: mistik@titles Test with three layers of text and a painted graphic. Key to matching roll was to propagate the animated roll from main title node on to the others. For the graphic roll had to use a Framing node and copy the animated Y parameter from the Title node. Was planing to do it with the Comp3D node, but the pixel values don't translate to the same Title placement... Framing values do. A3 points
-
Hi there Colin if i got you right when using comp3d you can change the Quality and samples In the Options tab this will change the intperpulaition of the image and fix the aliasing problem. you have this options in framing FX too cheers Yoav3 points
-
¡De nada Abel! Thanks, Yoav for your feedback. In addition to your response, I'll add this tutorial, which explains in detail the function of propagating and gangs within Mistika, a really timesaving and powerful tool: BTW: Feature request compiled! Cheers, Cristóbal3 points
-
Hey people, here is an attempt to rebuild the Kodak 2383 Film (D65) Emulation LUT while studying the Colour Grade node. I tried to follow Juan Melara's approach https://youtu.be/brPPM05NK_0 He will probably have a better way using Mistika native tools. The grade is expecting LogC with Rec709 Gamut, but obviously you can disable the main base curve an surly your own Rec709 'ish curve. It is only an approximation that I though it was good enough to use as customizable look. Put the links to all test images in the notes. Enjoy! A Kodak_2383_Approx_Timeline.env3 points
-
Hi Jan, sorry for the delayed response. 1. Mistika shows a warning message to save anytime that you´ve done changes and click on exit Mistika. This issue that you´ve descrived still happens? It happens everytime that you close Mistika? 2. I´ve already send your request to the Dev team. Anyway, I leave here the link where wspoke about to help other people that are reading this topic: 3. The comas and spaces are allowed in Mistika when importing. I´ve tried to import a file with the name that you´ve provided and I´ve been able to import it. Could you open a ticket sending us a file which Mistika can´t link due the name to test it deeper? 4. Thank you very much. I´ve added this as feature request! As always, thank you very much Jan! Cheers! Carlos2 points
-
Tangent_Mapping_Wave2_PrinterLightsModification_v02.xml Hi everyone! I have tested the new beta for the Tangent Mapping software and it works so great. Can't wait to see what else is coming from Tangent. As Jeff said, a couple of quick tapping on the Alt button does the trick. I reckon that solves the issue we were discussing regarding the Wave2. I though I had to redesign the whole mappping, but actually the only action need is to select that function on the User preferences: I did a couple more changes in the Windows and Curve modes. I hope you like them better that way! It's attached in this post. I hope you are all safe and sound in this difficult times. Cheers to all, Cristóbal2 points
-
Hi! ? I think, that instead of copyng and pasting the settings, you need to use the "Merge from select" tool, which will combine all those separate sequences into one. Here's how it works: Mass import: Drag & drop the main folder containing all the media files and as many subfolders as needed, and the material will be organized automatically into clips. Also an import dialog will open where you can optionally specify the camera preset for your camera rig, and it will be applied automatically to each shot. Multipart import: During mass import, incoming clips that were split into multiple parts (typically due to file size limits of the SSD cards) will be automatically placed as consecutive stacks (this works for most filenaming structures ). Then: 1) when importing the folder MistikaVR will ask for the "number of cameras". Set this value to the number of cameras in your camera rig. In that way, MistikaVR will know that each group of this number of files belong to a same shot and it will be able to distinguish different segments. 2) After the import of multi-segment shots, you can reassemble a shot by clicking on its first segment, then right-clicking on its last segment and use the "merge from selected" option. That will combine the multiple segments into one only clip. Still-image panorama: When importing an enumerated sequence, the user can choose either if the images are a time sequence or if each file is a separate camera view. Here it is a tutorial using the above tools: https://vimeo.com/2604231912 points
-
Yes, it is indeed possible. However, I'm afraid that the Wave2 has some limitations. Let me explain this trough, please. You can create a different bank on the Tangent Mappers, by left clicking on the caption and then selecting "Add Bank At End". As in this screenshot: Then, if you want to move between the different bank, you need to use a button to put the "Next Trackellball bank" functionality. I guess that the best button for this would be the "ALT" one: Now, whenever you click on Alt, it will navigate to the next bank, acting soft of as a Cap button in the keyboard. As you suggested. However, and this is when the limitation comes, in Wave2 you can only create different banks for the Buttons and Knobs of the upper side of the Tangent. As you can see in the following screenshot, I have created another bank for them, so they look empty: You can see in the right part of the Wave, where the Histories, Presets and and the Shuttle functionalities are mapped, you cannot create different banks, as well as in the Color Wheels. Probably, to sort out this inconvenience, it is as simple as mapping the Printer Lights in the F buttons when you are working on the Primaries Tab. And leave if for the FXPresets when you are working on the rest of the color tabs (bands, curves...etc). What do you guys think about that? ? Regarding the fact that the "Alt" does not work as a toggle, rather than a modificator of the functions while you are pressing it: I'm afraid , when I was designing this mapping, I wasn't ware of that capability of the Tangent Mapper of creating additional banks, until I did some research and discover it. Besides, unfortunately, there's not "B" button as you can fin in the Element tangents. That's why I used the "ALT" button for the Alternative buttons. That indeed, as you say, can be a bit more cumbersome to work, specially if you are at the same time working with the Pen Tablet. Probably it's for the best that we change the mapping, and we leave it the same, although instead of Alternative function, we use that button to native to the "Next button bank. Do you guys think this is best for the Wave2 mapping? Yes, you can press the "Loop" button to do so, which is in the Visual Editor. Then, whenever you put some Playmarks (shortcut: W) on a shot or group of shots, it will be looped. I hope you find all this information useful! Cheers, Cristóbal2 points
-
Hey Jan! I found a really cool shortcut that may be of well use. I already added it to the sheet. If you press "T", you will create a Preset. It is not the "Create Auto" function, which will create automatically a preset without the possibility of writing a name for it. I recall you lack this option in the Tangent Mapping software. You can now add it by selecting a keyboard shorcut for a button. However, as all shortcuts in Mistika, the use of this depends on the focus of the mouse. So, to use it, the focus of the mouse has to be on top of the fx preset menu. I hope it helps! ? Cheers, Cristóbal2 points
-
Hey Dale! Thanks a lot for posting this question in the forums. That way in future users have the same issue will have the possibility to look in here ? I answered you already in the support ticket. I'll paste the answer: That's a really cool question, and that's what preset are made for! Presets will inhertid all the metadata in that stitching, from optical flow values to keyframe animations. To do so, simply left click on the Clip Stack and click on Save Preset, as in this screenshot: That will save a grp file in the Preset folder, which then you can drag and drop into the Visual Editor of your new media. Please, let me know if you need further assistance. Cheers, Cristóbal2 points
-
I can't offer any comparison to Scratch. I've maxed out on the number applications I can juggle mentally due to non-color workflows I also do. But I can offer that it took me being committed to Mistika and having now done two dozen client projects to finally get more comfortable and knowing all the tricks that make you efficient. I think there are reasonable equivalents for all the things you're listing. I've had to do some manual clip replacement for a conform and it is all there. I think because Mistika's UI is so different from traditional NLEs it's less intuitive the first time around. Mistika shines if you make it your tool of choice and commit the time to it. But it's definitely not a good choice for the occasional user, or someone that turns to it for certain jobs because they do like a specific feature. I've started becoming more fluent and found it to be quite powerful and more productive than Resolve. That said, there definitely are quirks in the UI that could use refinement to even things out, make things more efficient. The UI is still very much centric to a system that is always setup a certain way due to the previous closed nature of Ultimate. The adjustment to a more diverse user base in terms of hardware/software configurations will take some time, but be critical to the success of that user base, and is also somewhat urgent to take advantage of the opportunity and not turning off too many potential adopters like yourself.2 points
-
Hi everyone! We've created an environment for testing your system performance capabilities. Basically, it contains a 4 seconds video with 80 layers of color correction created. There, you can remove layers until real-time playback is obtained or sound synchronization is achieved. You guys can find the environment attached in this post. It is a 1920x1080 and 24 fps timeline. The video file which you have to relink can be found here. This is how the environment looks like: It would be great if you can share with us your results, describing your system specifications and the maximum playback you obtain. This way, we can share useful information for many users. My system is the following: Intel(R) Xeon (R) CPU X5550 @2.67 GHz with 2 processors. 12 GB RAM 64 bits Quadro GV 100 graphics cards These are my results: - Capable of reproducing 45 color grades effects with real time playback. - Synchronization lost at 36 color grade effects. - Capable of rendering 22.5 frames per seconds the 80 layers. Not bad! Thanks a lot in advance for your collaboration. Have a great day! Cheers, Cristóbal ? Standard_GPU_Benchmark_For_Testing_Mistika_Boutique_SGO.env2 points
-
Mistika Boutique is agnostic in terms of the operating system and hardware brands. Most of the software is open-gl based, which should run at similar speed on Windows and Mac. However, there are some differences in these particular codecs: - RED has launched a new Cuda decoder for R3D files. Currently it only works with NVidia boards, and Apple does not support it. But R3D files still work on Mac with the traditional decoder based on CPU, so if you go the Mac route and you need R3D just try to get a good CPU with as many cores as possible, and of the highest clock speeds. - NVidia has also launched a hardware encoder for H264 & H265. But by now Apple does not support it, so it only works on Windows and Linux Regarding Afterburner, we have not made any tests with it yet. In principle, Apple Prores formats are already pretty fast in Mistika by just using the CPU, as Prores playbacks have been troughly optimised in Mistika . With good CPUs they are already realtime at 4K 60p, and also in some 8K 24p variants. But if we see that our clients start requesting this capability of course we will try to implement it in the future. Regarding your question about our tests on Windows hardware , our developers and engineers typically test every windows version on Hp workstations (z820, z840, Z4 and Z8), also using several models of Intel CPUs and different NVidia boards. But it is also tested in other brands whenever we have opportunities. Regarding GPUs for Windows, the sweet spot seems to be the 1080ti for computers with no video boards, and the P5000 ( or even P6000) for high end systems with video boards . RTX equivalents are also great , but they are similar in speed and are probably more expensive just because they are newer. RTX have more capabilities for other markets like gaming and machine learning, , but for the particular case of Mistika they don't come with significant advantages over the previous generation. In any case just check the cost factor because it is constantly changing. Regarding the computer brand, what we can say in general is that Mistika seems to be equally stable in computers of well known brands, but we have seen quite a few support cases where custom-built computers were unstable due to using PSUs with not enough power or due to thermal issues. Those are the two main aspects to check when not using a volume brand. Also, we maintain a document with recommended configurations here: https://support.sgo.es/support/solutions/articles/1000269519-recommended-configurations-for-mistika-boutique2 points
-
That might be something for the feature request list then. While the Ctrl+PgUp solution is handy, making scrolling of this more easy for a variety of tablets/mice would be very helpful as Mistika goes onto a broader range of systems. It's one corner of the UI that you definitely have to interact with frequently and that's cumbersome at the moment. I will keep adding to the shortcut spreadsheet over time. Or maybe if that is hard to collaborate on, we can start a forum thread where people can report helpful shortcuts they've found (or created) and then we summarize in a few weeks/months.2 points
-
Obviously SGO should weigh in on this. But I'll give you my perspective, having first started on MacOS and now having moved to Windows recently. First of all, I don't think Mistika is Windows centric. They come from a world of Linux, not Windows. What they do focus on is NVidia cards, and since those are not available on Macs for the most part, it creates the perception of a Windows bias. In fact I would say Mistika has a bit of a rough time on Mac to live within the Mac desktop. All the system settings you have to adjust to have two screens, hide the menu bar. It's a bit painful. Mistika supports ProRes renders on Windows, so there is no issues there. Right now I'm running with two RTX 2080Ti cards and except for 8K footage my UI has been pretty much real time and easy to work with. Last night I was rendering out some dailies (HD, Varicam Log, basic LUT & grade) and my render performance was about 195fps. It took less than an hour to render out 320GB of dailies into ProRes HQ files on Windows. The new MacPro looks very nice. But if it's a system that you primarily use for Mistika, I would definitely go the Windows route because it gives you more GPU selection and the interface will be a bit easier.2 points
-
Or you can do both ? I used to be Windows for more than a decade, then 8 years of Mac only. And as of last month one of each.... I like the performance and flexibility of my new Windows system. I hate its usability. I keep using my Mac keyboard on my PC, and I use remote desktop to access various things on the Mac without having to switch screens and keyboards. Back to the original topic - we did find the root cause of the 'Save Image' not creating a file. Apparently the 'Save Image' only works if 'Live Video' is disabled. If you have Live Video enabled it will ask you for a filename but never actually create the file. Presumably it just doesn't have a rendered buffer at hand to actually save?2 points
-
Is there any hack (or future feature) to flip the time space/visual editor arrangement? For the most part I use Mistika in single monitor mode, since I have my primary monitor centered and the second one at an angle to the side. That's impractical with the visual editor being on the secondary display. Luckily the switch between time space and visual editor is pretty fast, so going back and forth is not too bad, and if you setup your stacks right you don't have to switch too often. But there are times where it would be nice to work with both monitors. But I would need the visual editor on the left and time space on the right. An additional checkbox in mConfig could take care of that.... And no, swapping primary display assignment is not a good answer, as it needs to stay the way its for all the other things I do, unless I change that every time I launch Mistika. I already have to turn the menu bar on/off. I'd rather not have yet another system setting.2 points
-
Quicktip: Did you know that you can use that tool in combination with the Scopes? ? Let me explain: If you use the Color Picker, the values will be highlighted in all the Scopes as well. As you can see in this screenshot: This is a really handy tool, specially when it comes to neutralizing the black and whites. The pure white is obtained when all the rgb values are the same. So if you use the color picker, and check if they differ, you can use the printer lights in small steps to equalize all the values. Hope you like this quick Mistika hack! Cheers, Cristóbal ?2 points
-
Christobal, thanks for referring me to that tutorial. I'll peruse it shortly. What I found unintuitive is that when I set the mode for the shape before drawing the shape, it got reset. Once I realized that I had to reset it, it made sense. The eval stack takes some getting used to, but I agree that it's very powerful, but it's the transparent way that you can go back and forth between the eval stack and the node tree that appeals to me when it comes to compositing. I'm still getting used to how to manipulate and export (maybe not the right word) alpha channels from the color node. I used the green screen effect because it worked so well though... Mistika's keyers are very nice to work with.2 points
-
There is a difference between luminosity bands and frequency bands. The band control and keyer described above allow you to focus in on specific luminosity bands. And there are good sharpen and blur effects that can be combined with keying. But they affect all detail levels at once. Frequency separation works in a different dimension and is often used specifically with beauty retouching. Think of it as the very fine texture of skin, like individual pores, vs. medium texture of a pimple, vs. large texture of a whole cheek. When we use frequency separation we often want to affect these separately, meaning we can even out larger blemishes without loosing the finest texture of the skin to prevent it from looking fake. The level of blur (or defocus) you need to affect the medium skin would totally destroy the small texture. As the tutorial on the SGO website shows, the typical technique is to blur the image and then subtract the blurred version from the non-blurred version. That subtract yields the high frequency (smallest texture). Additional operation can then restore the original image. With the layers separated you can then mask or clone on them individually and only affect one range of texture. If you want three instead of two bands the stack gets a bit more complicated. There are no primary operations that can do this on their own. It either requires a full stack that performs this (like in the tutorial) or a dedicated filter that performs these operations internally. What I found is that the enhance filter with its three bands may in fact offering a defocus/blur for different ranges, which was the exciting discovery.2 points
-
HI Brandon and Jan 1- Feedback Activates constant updating of the evaluation. When this option is turned off, the image is only evaluated when a manipulator is released or the dragging of a value from the Parameters area is stopped, but it will not be evaluated during modification. If deactivated, the Keyframe Slider will also cease to update the image until a frame is released. When the effects are complex, it is advisable to deactivate this option, to avoid delays due to constant evaluation during the modifications. 2- Live Video by default [False (True / False)] Sets the SDI video output as default when opening Mistika. 3- Mute Video Deactivates the image evaluation of all the monitor marks. hope it helps cheers Yoav2 points
-
Hi there Craig you basically do the tracking. And apply the tracking data to the paint effect as you apply tracking to all effects (move) the data Than in paint effect you clone the image and in the effect you select the paint or clone you did. Press selected shapes and then press copy tracks. This apply the track to that shape. You should repeat selecting shapes and copy tracks for all the paint stroke Cheers Yoav.2 points
-
Hi Jan! First of all, new tutorials are coming up soon. Right now, the NAB is taking most of our time. But the road map is to keep posting new ones on a daily basis. So thanks a lot for the feedback, we'll take them as suggestions for future ones. Besides, apart from these short tutorials, there are also planned webinars and long tutorials that will go on deeper in Mistika Boutique. Now, I'll explain briefly the first two questions that opened this thread ? This can be a bit tricky to understand but it is actually quite simple! However, a tutorial is planned to explain in detailed this matter. In order to do this we have to go to the Output menu in the right part of the keyer tab: Export alpha settings This menu is the one that lets you Export an alpha that you have created in the keyer tab of your color grande, and then import it in the same color grade or another. Let's assume that you have created a key of the skin with the HSL keyer, now in order to export the alpha you have to select Enable Ext Key, then select the mask, the source (because you are using that vector) and the A for the alpha channel. Finally, in the Export key, select if you want to export the inside of the outside of your key. Done! From now on, you can create new layers in your color grade, if you want to use that alpha channel, go to the Output, click Enable Ext Key, Mask, and the Keysource is the "Base" if you created the alpha on the first vector, or you can use "Prev", which would be the previous vector. Now select the A for the alpha channel. Then, you can use the HSL keyer in order to combine alphas by using the buttons adding, subtracting or addl, which would be an intersect. You can even create shapes that will work the same way. You can also select the outside or the inside of this alpha with the outside or inside buttons below the keyer button. Import alpha settings This works the same way as importing and alpha but you have to position your EXR files below your footage. Now move down the Evaluation range of your Color Grade until it embraces the EXR file. Then go to the Output Menu, click Enable Ext Key, on Ext Key Source click on In2. Now select the channel you want to use. I assume your EXR files are a black and white image of your rotoscope that contains an alpha channel. If they do not contain an alpha channel but the RGB channels are black and white alphas, it does not matter what channel you use. You can set below your shots even more EXR files and select from In2 to In5. Every grade you do it will only affect the white area, and you can do combinations with different alphas. I hope it helped. Keep posting your doubts! We are more than happy to help. ? Cheers, Cristóbal2 points
-
Hi Jan! In Mistika there are two different things to take into account when working with the stacks. The effects are set on top of any clip, and the evaluation range selects what is being affected. However, when we work with different layers of footage (video or image files) the one in the top is number 1, the layer below is number 2, and so on. That's why when working with overlays or different video layers, we have to locate below them what we want to compose as the foreground layer. Now, as you said, there are multiple ways to achieve the thing you are asking. However, I'll explain briefly the two easiest ways with the Comp3D effect: 1. First of all, set your logo above your conformed timeline. Then, set a Comp3D effect on top of your clips. Now select them and lock them with L shortcut, or right-click and choose Lock. Now you can move the evaluation range of everyone until you embrace the logo. Done! Here is an explanatory screenshot I've done with a regular workflow: 2. Make a group with your conformed timeline. Now, set your logo below your group. Set a Comp3D effect on top of your group. Move the evaluation range until it embraces the logo. Done! Besides, you can set any effect you want on your logo, for example, a framing, then you will be able to scale it or move it wherever you want. Personally, I prefer this way. I use a lot the groups in Mistika because with this workflow I can go inside the group and make any change I want and then go out and work the different settings, like the logo or another color grade or whatever. The groups are timesavers. Here it is an explanatory screenshot: You can check if the alfa of your logo is correct in the options tab within the visual editor. There you can choose what channel to see. If the alpha is correct, it will be shown as a black and white image: However, bear in mind that the Comp3D effect, which is the master compositing effect in Mistika, needs the layers to be created manually. With simple compositings like this, you don't need to do it, but if you have 3 or more, you will have to do create as much layers in the effect as set on your stacks. Just go in the visual editor to layer > add layer. Also, bear in mind that the Comp3D compose with alfas too. If you have an alfa channel created on your clip, you can take it out with a clear alpha effect. Therefore there won't be a conflict between the alfa of your clip and the alfa of the png. Hope it help! ? Cheers, Cristóbal2 points
-
Hi Jan i use the color fx to do compositing and other color manipulation keying and stuff using the recover mode attach jpegs. you can recover from inside or outside. using shape as i did in the example or key or any kind of blend modes. or the combination of all. ? this is how I'm doing Sky replacement and other complex comps. cheers Yoav2 points
-
Hi Mistika Users,The Insta Pro 2 now saves the audio in origin_6_lrv.mp4 file directly. If you need to export with the high-resolution files the audio track please, follow the next workaround:1. Import the high-resolution files2. Do the stitching jobs. 3. Once you have your stitching ready, import the origin_6_lrv.mp4 file as camera number 7. 4. Select in the clip stack the origin_6_lrv.mp4 file.5. Go to 'Input camera' control tab and do click on 'enable' to turn off the camera. As you can see the audio speaker can be selected in the clip stack so now you are ready to export your sequence with audio. Ensure the speaker in the clip stack is ON in the origin_6_lrv.mp4 file. 6. In the rendering process, do not forget to select the option for audio 'in movie' ? Note: Mistika VR does not really process the audio, only pass it trough.I hope it helps, .ro2 points