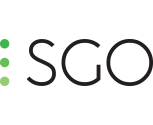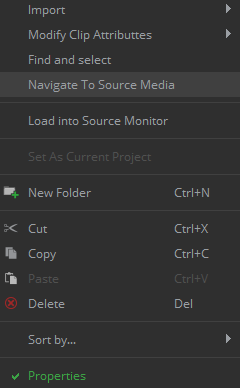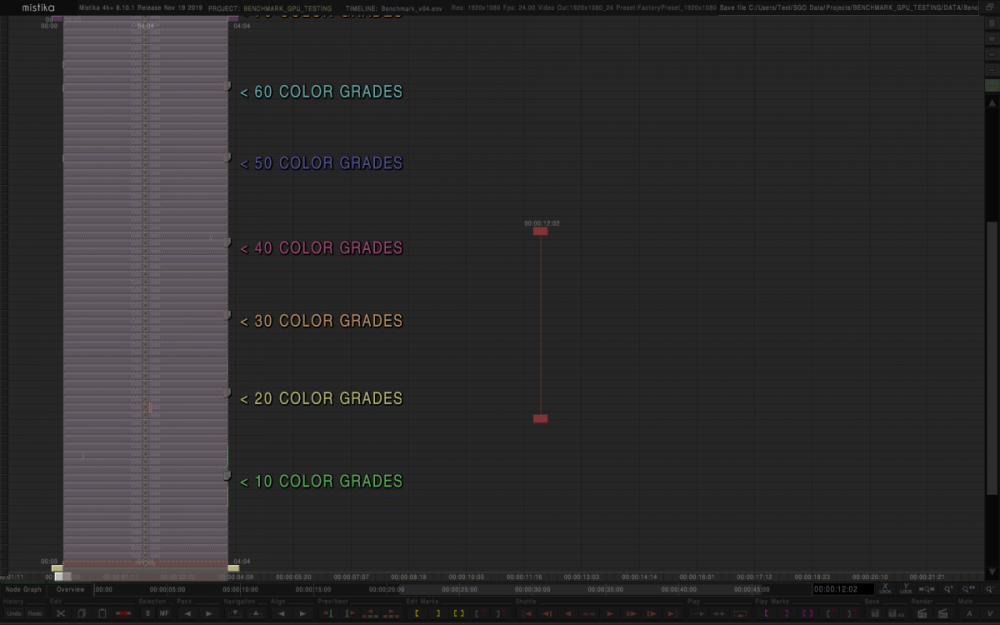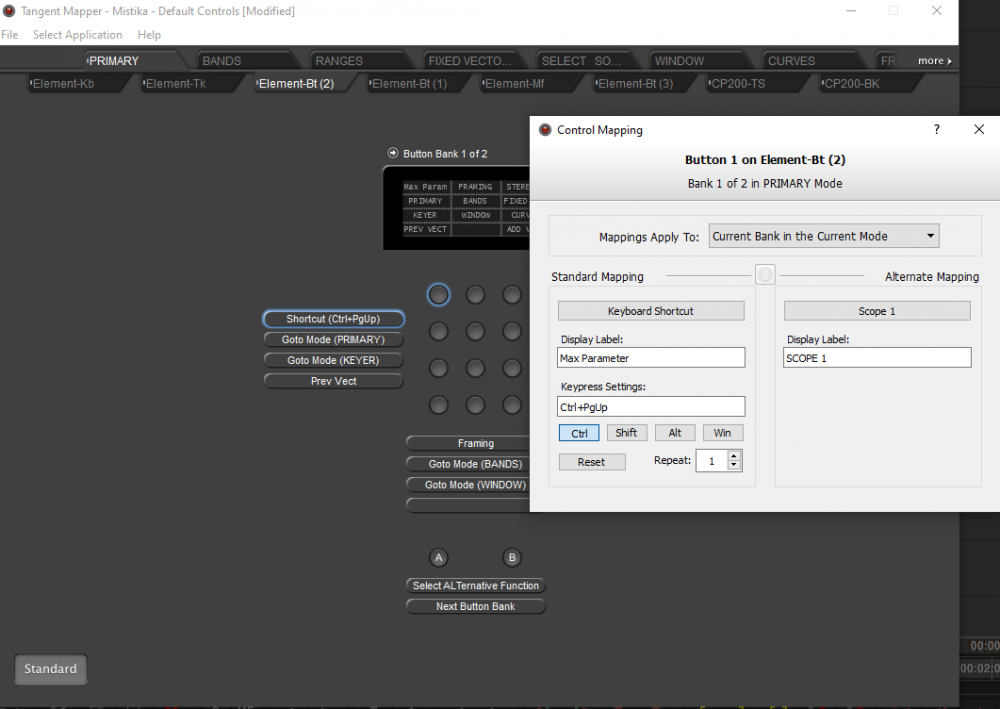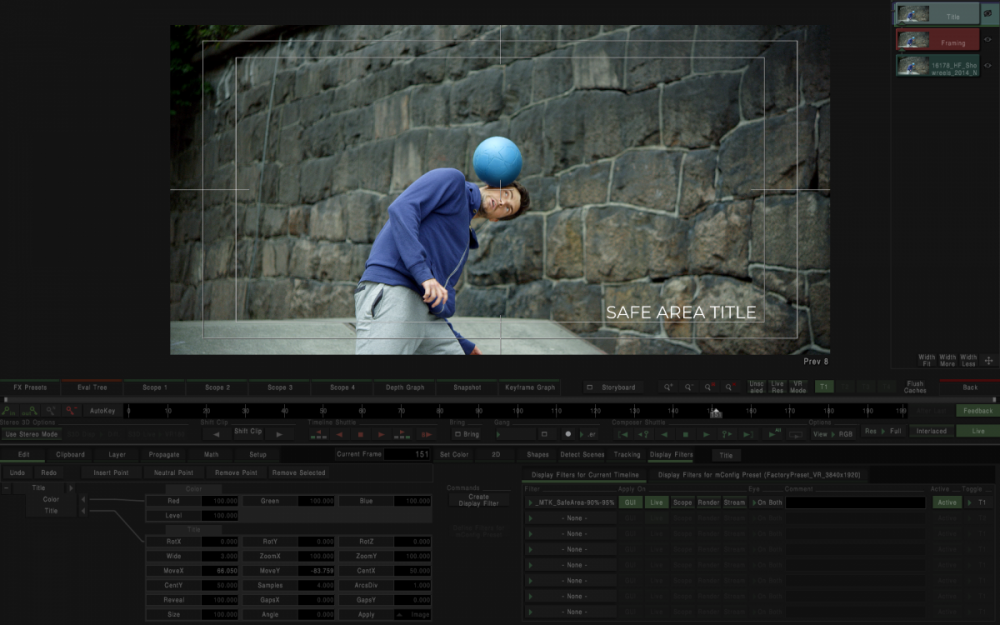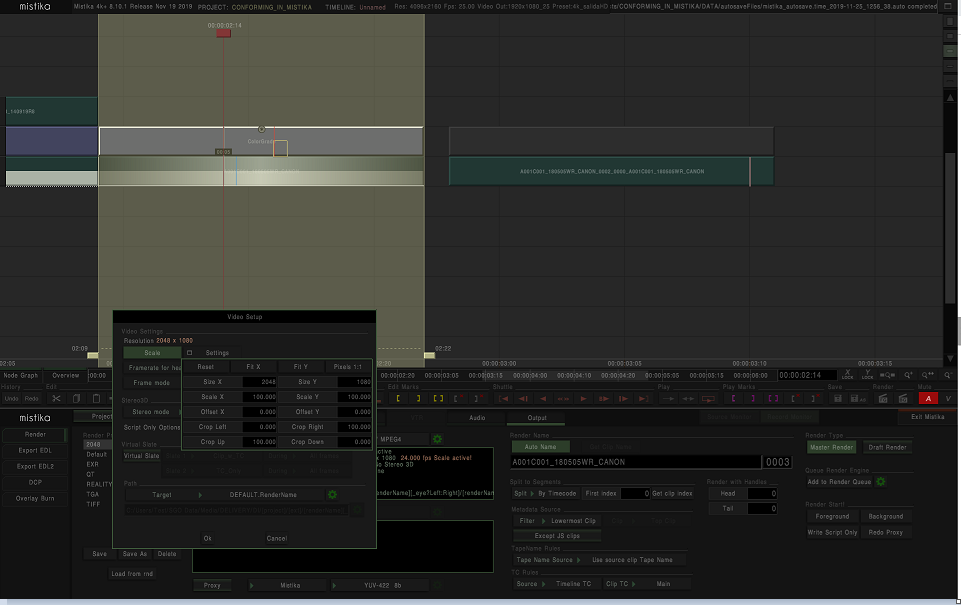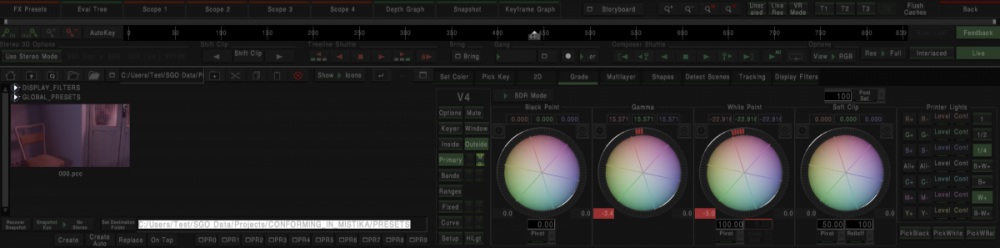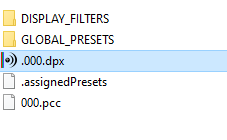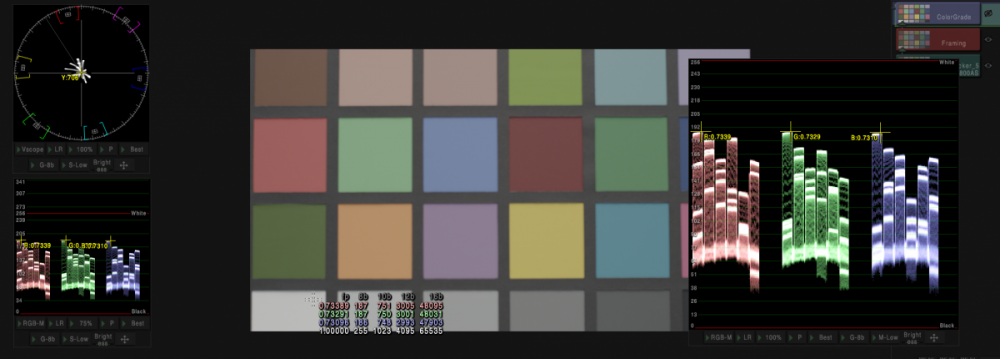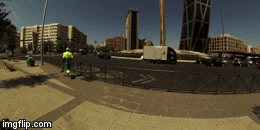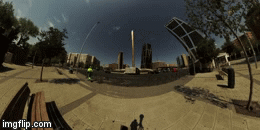Everything posted by Cristobal Bolaños
-
What does this button do??
I will add it as a feature request!
-
What does this button do??
You can already do that through the Media Browser. If you right-click on the file and click on "Navigate to source media", it will open the location in the Media Browser ? By the way, the "Find and select" is also a great tool! If you are navigating through your Media Browser, and you need to know where there is a particular clip located in your timeline, you can right-click the media file, click on "Find and select" and that file will be selected in your timeline. In addition, if you click then on the Zoom selected button (), that shot will be zoomed and positioned in the center of your navigation.
-
What does this button do??
Hi Jan! I'll proceed to briefly explain them ? - The S stands for Selection. The function of this button is that, when you have multiple shots on a timeline, and you need to instantly find it in your media browser, you first click on the clip, then click on the "S" and now, if you open your Media Browser, you will find the clip selected. - The MF stands for Match Frame. The function of this button is for both find the clip in the Media Browser, and also load in the Source Monitor the exact frame in which you have clicked the file. Does this clear things up? Let me know if you need further assistance Cheers, Cristóbal
-
Copying Paint Nodes
Indeed, in this case scenario the best workflow would have been, instead of creating a new project, but to create a different folder for your brand new environment with the color re-doing. Hence, you wouldn't have lost the Private information (where the Vector paint data is located). Otherwise, if creating a new project is desired for organization purposes, as Javier said, copy the Private folder files into the Private folder of the new project. Cheers, Cristóbal
-
Quadro GPU performance
There you have it Jan: Cheers, Cristóbal ?
-
GPU Benchmark for testing Mistika Boutique's perfomance
Hi everyone! We've created an environment for testing your system performance capabilities. Basically, it contains a 4 seconds video with 80 layers of color correction created. There, you can remove layers until real-time playback is obtained or sound synchronization is achieved. You guys can find the environment attached in this post. It is a 1920x1080 and 24 fps timeline. The video file which you have to relink can be found here. This is how the environment looks like: It would be great if you can share with us your results, describing your system specifications and the maximum playback you obtain. This way, we can share useful information for many users. My system is the following: Intel(R) Xeon (R) CPU X5550 @2.67 GHz with 2 processors. 12 GB RAM 64 bits Quadro GV 100 graphics cards These are my results: - Capable of reproducing 45 color grades effects with real time playback. - Synchronization lost at 36 color grade effects. - Capable of rendering 22.5 frames per seconds the 80 layers. Not bad! Thanks a lot in advance for your collaboration. Have a great day! Cheers, Cristóbal ? Standard_GPU_Benchmark_For_Testing_Mistika_Boutique_SGO.env
-
New Machine for Mistika Boutique
PM me with them! We will save your request and will consider it for discussion when our next R&D meeting takes place. If you have any additional questions, please do not hesitate to reach out. Regarding the original question of this thread, one of my colleagues more into this kind of questions will get to you as soon as possible! Thank you very much again and have a great day. Kind regards, Cristóbal
-
Keyboard Shortcuts
I'm afraid there's no such shortcut that enables the possibility to scroll up/down the parameter menu. Great idea. I'd happily collaborate with these excel. If we reach a consensus to a really neat shortcut compilation for working, we could make a nice designed shortcut cheat sheet made for printing for the users. Just as a friendly reminder (also for people who do not know this feature) , in the Tangent Mapping there's the possibility to make a Shortcut button. You could make the Control+PgUp shortcut an even faster access with the Tangent:
-
Title Safe Area Display Filter
Hi guys! It is planned in future versions to be added a Display Filter which will enable an overlay safe title area. You can check it in the following screenshot: It is based on image percentage, which means it will be adapted according to the resolution. I have attached it in this ticket for you guys to check it! You have to place it on SGO AppData > shared > displater_filters folder. Next time you open Mistika it should be available. We hope you like it! Cheers, Cristóbal _MTK_SafeArea-90%-95%.dfilt
-
Quick Preview from FX Presets?
Exactly. Or do the same with Fx Presets, saving first the current mode.
-
Bug Mistika Boutique 8.10
I'll send you a private message with the download link!
-
Easy Screen-grab
Thanks for the feedback Jan. I've been informed by my colleague that issue has been already been reported to the dev team. Hopefully it will be fixed soon.
-
Easy Screen-grab
The endless debate between cost and userfriendlyness
-
Easy Screen-grab
I see, so the key is to show the hidden files only for that folder, right? I thinks this article shows a way to perform that, in the part with the title: Use file managers to access hidden files Also, this article shows a way in which you can toggle the appearance of hidden files.
-
Easy Screen-grab
I'm not a big expert (nor big fan) of MacOs, but there has to be a way to permanently show hidden files of all folders. I'll look into this subject and let you know.
-
Easy Screen-grab
Hi Jan, That's probably because in MacOs those dpx are hidden files. Please, go to your Mac settings and configure it so you can see all the hidden files in that folder. Let me know if that works., please Cheers Cristóbal ?
-
Mixed Resolution Projects
Hi Jan!! Yes, Mistika will make a friendly reminder, then will make the all the resolutions fit the new mconfig settings. Resolution in Mistika is dynamic, which means that you can set your project first at a smaller resolution like 1920x960 in order to have a better playback. Later, in the final output, you can set 4k for instance, and make screen tests. That's what I would personally do instead of switching resolutions in the Mconfig avoiding exiting Mistika. I would set project resolution to the maximum, in this case, the 5k, use display filter and different framing for adjusting everything properly in order to have comfort display, and finally then in the output, force the scale output to the fitting resolution of each shot. If you make render presets, it's even quicker. In this case, this is a 4K project, but with 4k and 2k shots. I want them rendered with the original resolution. I select the 2k shot, go to the VideoSetUp. select scale and type the 2k resolution. Then, I make the render preset for smooth workflow.
-
Easy Screen-grab
If you create a FX preset, which is done on the FX preset tab of the Visual Editor, you can go to the destination folder and you will see two different file created: the pcc file, which is the color information for Mistika, and a dpx file of the image: I know you are looking for a file different from DPX, such as JPG or PNG (as Jan said, that's already a listed feature request), however, the DPX is the format which you can be sure there won't be compression and the color information will be best translated. Hope it helps! Cheers, Cristóbal
-
Bug Mistika Boutique 8.10
Do you mean they no longer happen? Glad to hear! Just bear in mind that is not advisable to work a long time with the autosaved environment. As long as you use, make a "save as", and place it in your usual environment folder. As a friendly reminder, you can decrease the time for the autosave save and the auto versions kepts in the general tab of the Mconfig: If you even encounter any issue, please, submit a ticket in the SGO Support Portal ? Cheers, Cristóbal
-
Bug Mistika Boutique 8.10
Hi Jan! Can you please check the read/write permissions of the auto saved environments? I highly recommend when you are working with an autosaved environment, to make a "save as" and make it a normal env. Actually Mistika makes a quick warning about this when working with autosaved envs. That can avoid this kind of issues. Looking forward to your answer Cheers, Cristóbal
-
Color Picker?
Quicktip: Did you know that you can use that tool in combination with the Scopes? ? Let me explain: If you use the Color Picker, the values will be highlighted in all the Scopes as well. As you can see in this screenshot: This is a really handy tool, specially when it comes to neutralizing the black and whites. The pure white is obtained when all the rgb values are the same. So if you use the color picker, and check if they differ, you can use the printer lights in small steps to equalize all the values. Hope you like this quick Mistika hack! Cheers, Cristóbal ?
-
Bug Mistika Boutique 8.10
Hi Jan! I'm sorry for the inconveniences. Thanks a lot for the report. We've immediately communicate the issue to the dev team. They'll fix it asap. For now, I can suggest you two possible workarounds: - Downgrade to a previous version without that issue. - Use the Keynode in combination with the Output Key, and the Blur Node, which you can set in Mode A and will blur only the alpha, that can be later used on any shot. I know it's a bit messy, but workable in the meantime. I'll let you know whenever the fix is ready. Thanks a lot for your time. Cheers, Cristóbal
-
Mobius (virtual dolly)
Now I see. Sorry for the misunderstanding. Animating the camera from the inside of a sphere is made through the Tiny Planet Mapping. As you can see in this gif, the camera looks like it is rotating from the center of the sphere: However, I'm not sure if the parallax effect you're looking for is achieved through this mapping. Let me do some research and I'll get to you as soon as possible. Cheers, Cristóbal
-
Mobius (virtual dolly)
Hi Milos! Let me check if I understood you well. What you are aiming is to create a zoom in which there's an illusion of parallax because of the deformation of the edges of the image, as if there were a camera inside a 360 sphere zooming (ore moving around) from the inside. That can be made throughout keyframing on the VR View and the VR Stitch effects, having selected previously the Tiny Planet mapping. You can choose between two different ways: - Inside the VR Stitch: on the Output Camera tab, select the Tiny Planet Mapping. You have to deselect the Optical Flow parameter. because it does not work in combination with the Tiny Planet mapping. Now, move the Yaw, pitch, and roll until you have the desired. Then, animating with the Focal Length, you will be able to zoom in or out. Keep in mind that you will get the desired effect as long as you have the distortion on the edges, that's why not every shot is capable of creating that ilusion. - Inside the VR View: first you need to make your stitching in the VR Stitch node. Then, you can put on top the VR View mode, or render the video or 360 still image. In the VR View select the Tiny Planter mapping. As in the first way, now you can animate through keyframes the focal length, yaw, pitch and roll until you get the desired result. You can make different camera moves, not only the zoom in effect. I'd recommend this way, because although it requires a pre-render, things will be smoother in terms of playback. Hope this helps! Let me know if you have any technical issue. Cheers, Cristóbal
-
Roundtrip to Premiere
Hi!! Yes, as Jan said it is an already known issue and the dev team is already taking care of it. It is expected to be fixed in the short tem. I'd like to add that you can also work transitions inside Mistika timeline editor and work directly with the conformed footage. Besides, Mistika has better color science than Premiere, which leads for better results in the final render I can vouch for ? Apologies for the inconvenience. I'll let you know whenever the fix is ready. Cheers, Cristóbal