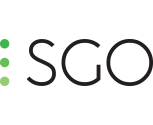Hi Abel!
In Mistika there are multiple ways to perform the same activity. Here are a few which you can use in order to compare your reference with your conformed timeline.
First of all, set your timeline properly so you can easily manipulate the scale and position of your clips, placing a framing in top of your conformed media. Afterwards, set your reference clip on the top of it, you can insert a color grade in your reference clip so you can manipulate the chrominance or luminance in order to see more clearly the difference between them. Now we can start to compare, choose the technique you like the most:
1. Use a Comp3D and compare the background and foreground with cropping: place a Comp3D in the top of your reference clip and move the evaluation range down until everything is selected. Inside the Comp3D, create a second layer. Now your layer 1 is the reference and the conformed clips are the layer 2. Inside the layer 2, set the cropping left or right on an value around 50. You can compare between them in the record monitor or inside the visual editor and move between the nodes in order to change the position or scale of your conformed shots with the framing effects we previously put.
2. Use a wipestripe and reset the values to use it as a crop: this is the most used way of conforming in Mistika. Place a WipeStripe effect and reset the values of it (see this tutorial), now manipulate them so you can use it as a crop effect. Pull down the evaluation range of your Wipe until everything is selected. Now you can compare them.
3. Use a Comp3D or Channels Effect and set the attribute blending in difference mode. This way es pretty similar to the first one, first set everything the same in the Comp3D, with two layers. Then, in the Attribute Blending of the second layer set it in Difference. You can do the same with a Channel effects, setting all the Channels in Difference. With this mode, the differences between the layers will be highlighted, and the common pixels will be completely dark. Personally, this is my favourite way. However, if your reference clip has a lot of comprension in comparison with your conformed clips, more differences will be highlighted.
4. Use a Color Grade and set in Options Tab the recover mode and source: this is quite an interactive way to compare. Place a Color Grande with a Evaluation Range that selects both layers. Now create a window, a rectangle will work, place it wherever you want. Now go to the Option Tab, in Recover Mode, set Inside and Recover Source set "In2", which refers to the layer 2. This is a tool that is used for recovering information when grading, but now you can use it to compare your layers.
5. Use a Crop Effect and compare the layers with a Comp3D: use a Crop effect in each layer, one cropping 50 of the left and 50 of the right respectively. Now with a Comp3D with two layers you can compare both of them.
I have attached a timeline environment with all of this techniques explained with notes, so you can check the position of the layers and effects. You don't really need to see the media, but in case you want to see it online, you can download the free footage I've used in this link and the reference clip in this link.
That's all! If you find any new ways of conforming, it would be awesome if you share them with the community ?
MULTIPLE_WAYS_OF_CONFORMING.env