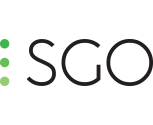Everything posted by Roman Dudek
-
Color Workflow (with Z-Cam Z-log)
The curve is actually used to convert to/from linear space as the cameras gain matching needs to be done in linear space. Means that, basically, whatever the data gama curve was, it will be preserved on the output. Only, if the curve is chosen inappropriately, the color match will not work too well. Cheers, Roman
-
GoPro Fusion preset now available
Here is the preset. Center the crop circles manually, then, on a simple scen with nothing near, use Improve Angles. Good shot may be a shot on a leg (monopod) in the center of a room, with nothing too near to the camera. GoProFusion.zip
-
Samsung 360 Round preset now available
This is a first preset based on what we guess about the camera geometry. If you can get samples to test on, we will be glad to help to refine the preset. Center each lens crop circle manually. Then, use "Improve offsets" and "Improve Angles". Samsung360Round.zip
-
Samsung Beyond?
Going to publish it now!
-
Preset for iZugar Z2XL180 now available
This is the preset for the VR180 configuration by iZugar. The support is not perfect: Mistika will still generate VR360, so you need to crop the renders in the next stage of your workflow (aka in Premiere, typicaly). Usage: Apply the preset, use "Improve Offsets". Also, you may use "Improve Angles", however this not always work correctly, specially if the zone is strongly asymmetrical. Consider this an experimental preset, we will be glad to hear about how successful you were using it. If somebody does use other VR180 configurations, let us know too.
-
HumanEyes Vuze Camera
Hi David, Not yet, there is an usable partial support but we need to work a bit more on it to make it elegant enough as to call it supported.The missing part is the extracting the second video stream: - Mistika can not yet do that automatically. For now, you would need to extract the second stream into a separate file, using an ffmpeg command like this one: ffmpeg -i HET_xxxx.MP4 -c:v copy -map 0:1 -y secondStream.mp4 This runs very fast as it only copies the stream, no recoding is involved. After that, you would need to import the original file 4x, plus the extracted file another 4x, to get a total of 8 input cameras, and apply the preset attached. We would also need to automate this to call the preset supported. Then, apply the "Improve Offsets" and "Improve Alignment", on a simple well lit scene. There is little overlap available so the alignment tend to be a bit unstable in more difficult scenes - callibrate on a simple, well lit scene with nothing too near, then save the result as a new preset and apply it on other scenes from your camera unit. Cheers, Roman The "fully square resolution" is achieved in Mistika by setting resolution to 3840×1920 and then renderring top-bottom stereo: That will automatically double the vertical resolution to "full square".
-
Preset for Detu F4 now available
Be sure to center the lens crop circles. Thanks to Dave from Strange Brothers for the calibration sample. DetuF4.zip
-
Detu?
Hi Dave, I will create a preset. Could you contact me at rdudek@sgo.es plase? Cheers, Roman
-
OZO 4 cam monoscopic preset
Hi, If this is the case, it works perfectly as is: Simply, drop the 4 clips in, and apply the OZO preset. The first four cameras are these you need, so the result comes oud correct, directly, see attached frame. If it does not work with your actual media, that would mean these were not the cameras 1, 2, 3, 4 and we will need to figure out which there were. Cheers, Roman
-
OZO 4 cam monoscopic preset
Hi, Place random 8 clips (repeat the 4 twice for example) and apply the OZO preset. It does not matter the image is broken. In the GUI, select the cameras you think should not be used (all but the front pointing 4?), one by one, and delete them. save this as a new preset, call it let say OZO4. Now, start from scratch, import the 4 clips and apply the preset, it should work. If you are not sure which cameras are the 4 to keep, send four images, we should be able to find where they should fit. Cheers, Roman
-
Preset for Ricoh Theta S now available.
Thanks to David Estrada for producing a calibration shot for this camera. RicohThetaS.zip
-
Presets for Kodak SP4k 2x, 3x, and 4x rigs now available
Here are presets for rigs based on 2, 3, or 4 Kodak SP4k cameras. Based on a sample shot specially for this calibration courtesy of Skyler Baird. This is for normal use. For underwater shots, there is a separate preset. Careful center the lens crop circles for each camera. Kodak.zip
-
ZCam S1Pro 3840x2160 preset: new version
This is Is a better optimized preset for ZCam S1Pro at 3840x2160 resolution. The previous version of this preset was based on an atypical scene and used overzealous lens undistortion, causing problems at the zenith and nadir. Be sure to center the crop circle of each lens, it is critical for good alignment. ZCamS1Pro_3840X2160.zip
-
Presets for 3X Kodak SP4k Underwatter now available
Prests for 3X Kodak SP4k underwater, using the Kodak waterproof housing. Make sure to center precisely the crop circles for each of the 3 cameras. Use the "Improve Alignment" only on carefully chosen frame with something in all directions. If it does not work, undo and use a different frame for the Improve alignment. Aligning is particularity tricky in underwater shots with limited visibility and contrasted lighting. Thanks to Pablo Ballester for the underwater calibration footage, specially tricky to produce as it requires spinning the rig at specific angles at the bottom of a pool! Kodak_SP4k_X3_underwater.zip
-
Boxfish 360 presets now available.
There are two different presets, Dry (under water) and Wet ( above water). Apply the preset, then carefully center the crop circles as their centering is critical for good alignment and it differs for each camera. Then, apply "Improve Alignment" on a frame where in every stitch between camera there something to align: If the whole stitch is only blue water, the Improve Alignment may not work. Thanks to Dawn L. Yılmaz for the media samples! Boxfish360.zip
-
Boxfish VR Rig Request
Hi, We can do a preset. Creating the preset involves use of PTGui plus some manual steps in Mistika. Please send us a sample to rdudek@sgo.es. Cheers, Roman
-
Freedom 360 Classic & Explorer- Preset Requests
Hi Ryan, If you provide a sample, we can check and see if they match one of the existing presets or a new preset is needed. It is a bit tricky to find if an existing preset is OK as the cameras can be out of order so it is a bit puzzle solving, but we got a lot of practice with that by now :) If you wish, send a sample and let me know at rdudek@sgo.es Cheers, Roman
-
[Q] Input Levels
Hi Milosz, The movie files, when imported, are usualy be either Data Range (black = 0, whilte = 255 in 8 bit scale) or Video Range (black = 16, While = 235 in 8 bit scale). The default range for YUV videos is the Video Range, and movie should contain a flag to tell if the reange is Data. However, we found some cameras produce Data Range movies without flagging it. That leads in Mistika to over-contrasted images, with values 0..15 pushed into superblacks, and breaking the color matching mechanism among other things. For such cases, you can force the images to be interpretted as Data Range even if not flagged. Otherwise, you should not need this parameter. Cheers, Roman
-
KanDao Obsidian preset now available
Here is the KanDao Obsidian preset. Render the crop circle for each lens, then apply Improve Alignment on a calibration friendly frame. KanDaoObsidian.grp_.zip
-
GoPro 360RIZE Abyss rig preset now available
Use the Improve Alignment option on a calibration friendly frame. GoPro360RizeAbyss.grp_-1.zip
-
GoPro Kolor Abyss rig preset now available
This preset was calibrated under water, however it seems to work over water too. Use the "Improve alignment" on a calibration friendly frame. GoProKolorAbyss.grp_.zip
-
360Rize Pro 10 v2 preset
Possibly reorder the cameras if the camera numbering were different. Use the "Match Color" and "Improve Alignment" commands to optimize for your rig unit. GoPro360RizePro10v2.grp_.zip
-
360 rize pro10hd preset
Hi Marc, I we will post the preset in a separate post in a moment.
-
Mi Sphere 360
Here is the Mi Sphere 360 preset. Thanks to Stijn Algoet for an excellent calibration shot! MiSphere360.grp_.zip
-
Garmin VIRB
Here is a preset for Garmin VIRB with fine tuned lens distortion. You may want to center precisely the two lens, even if in the unit we tested with had the lens quite well centered form fab. Also, you may use "Improve Alignment". Garmin_VIRB.grp_.zip