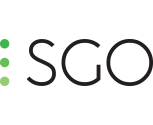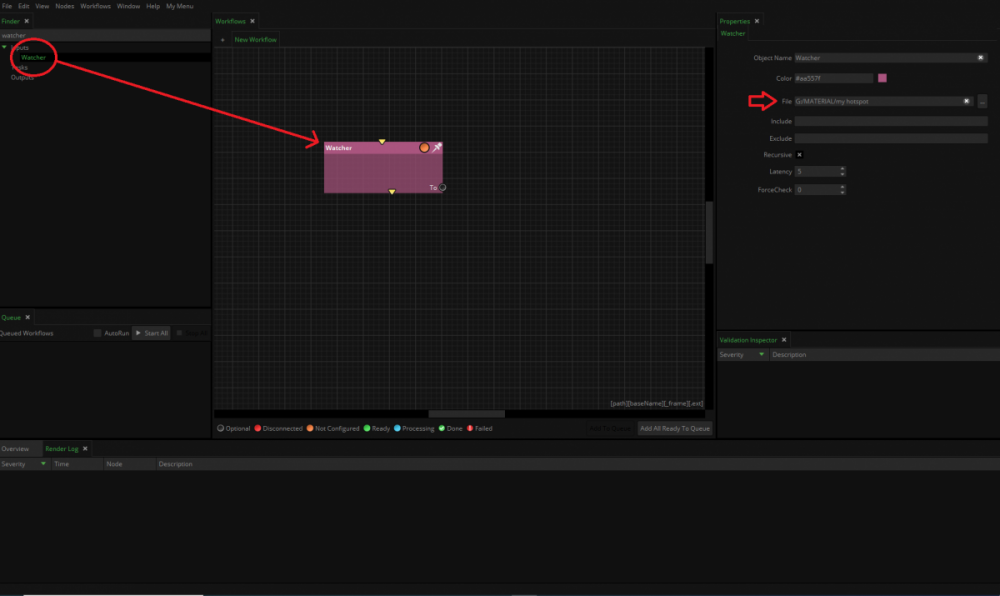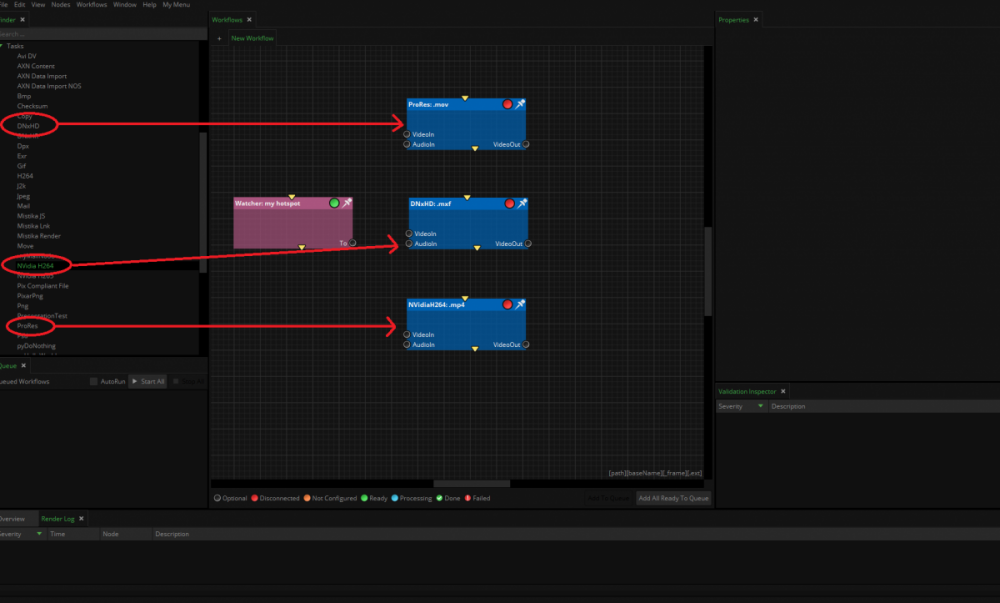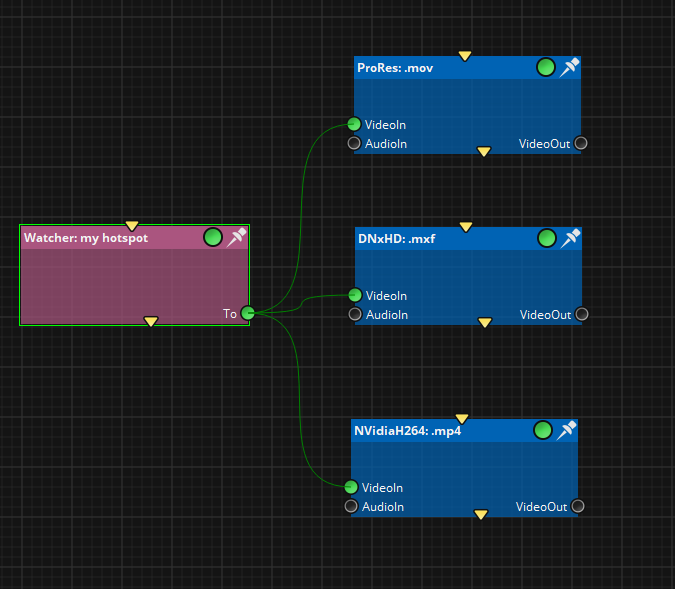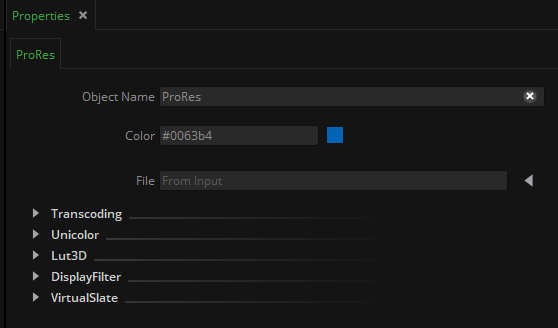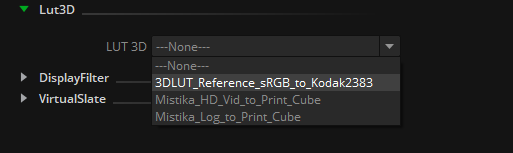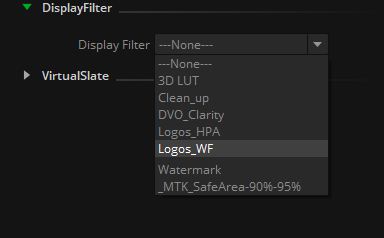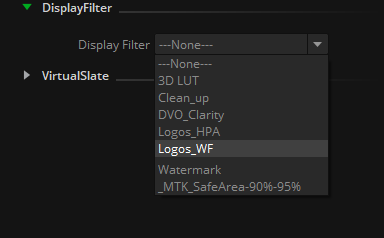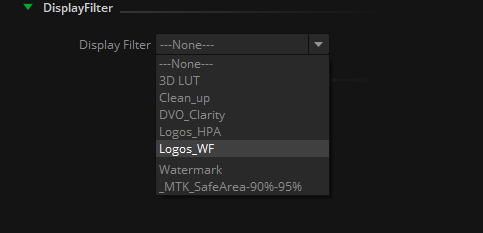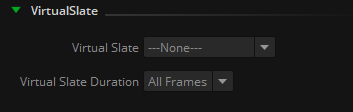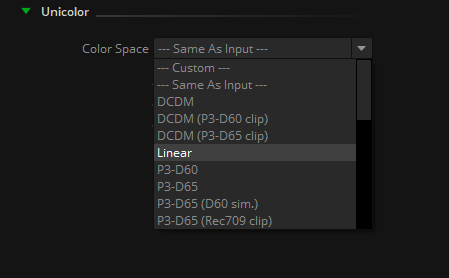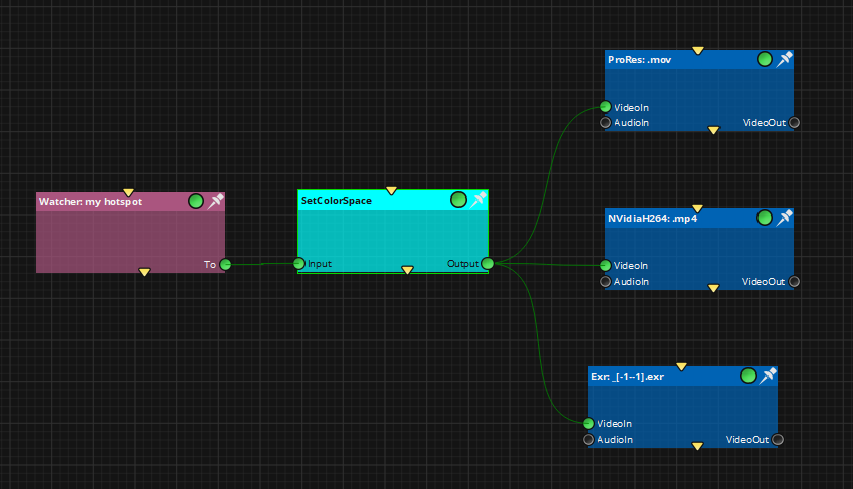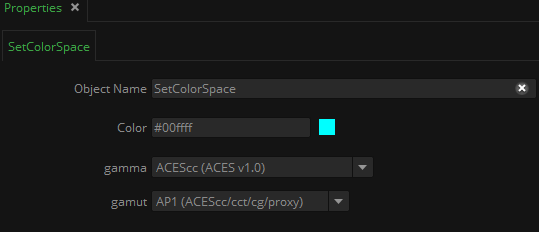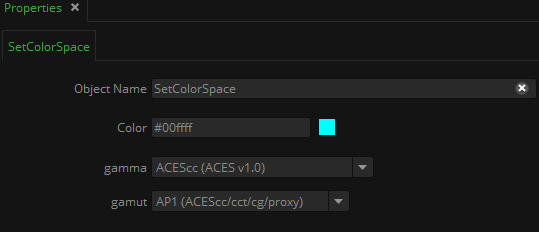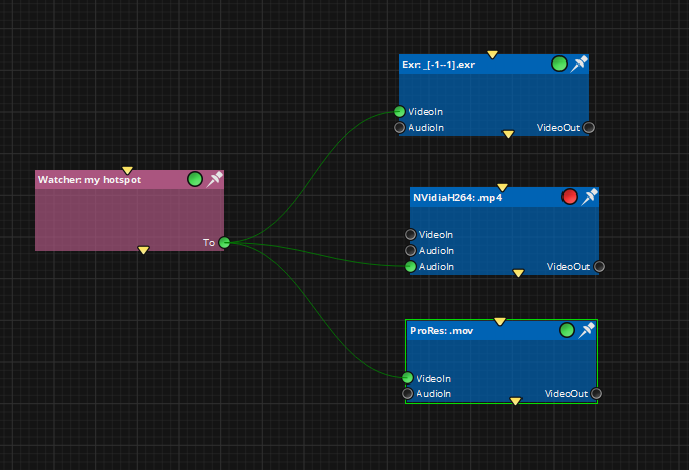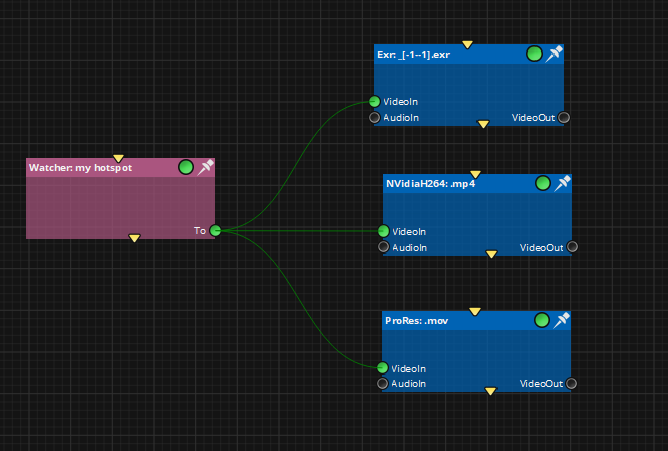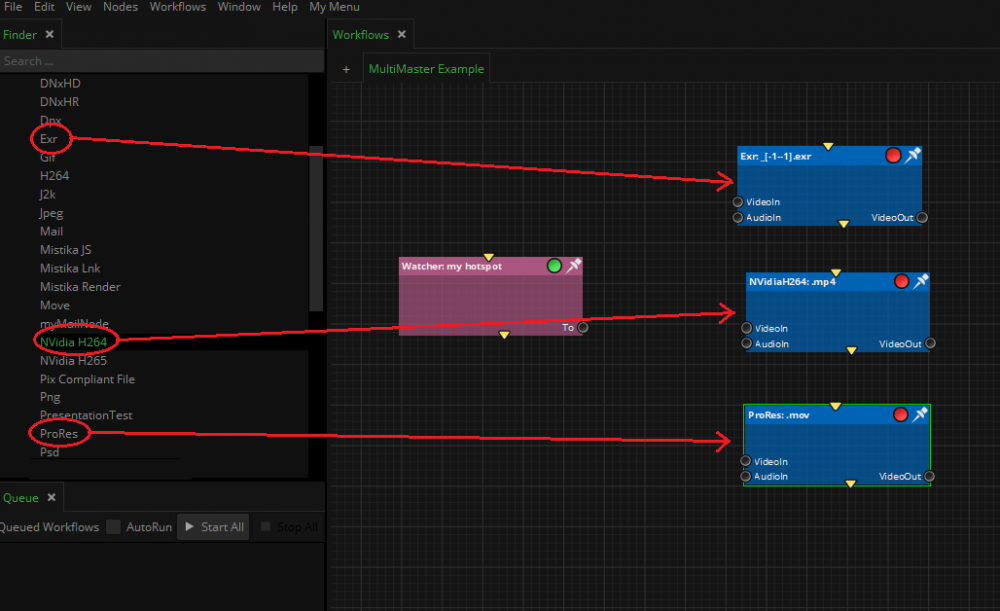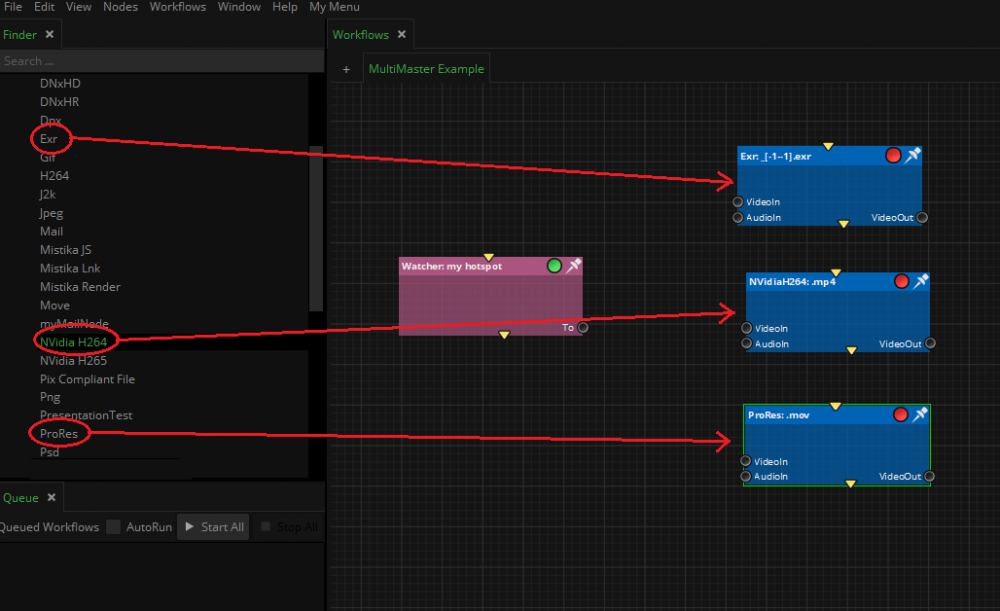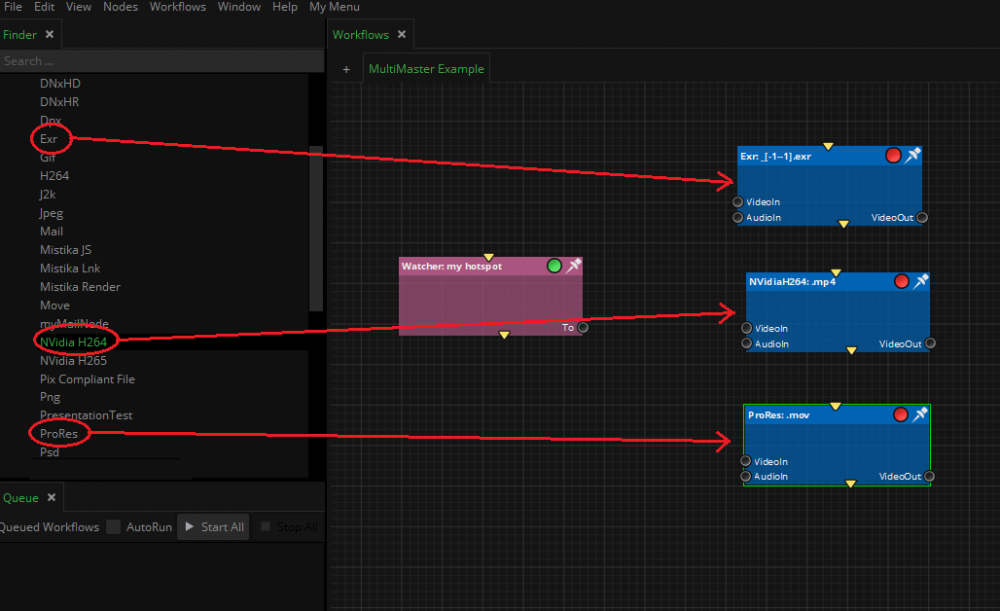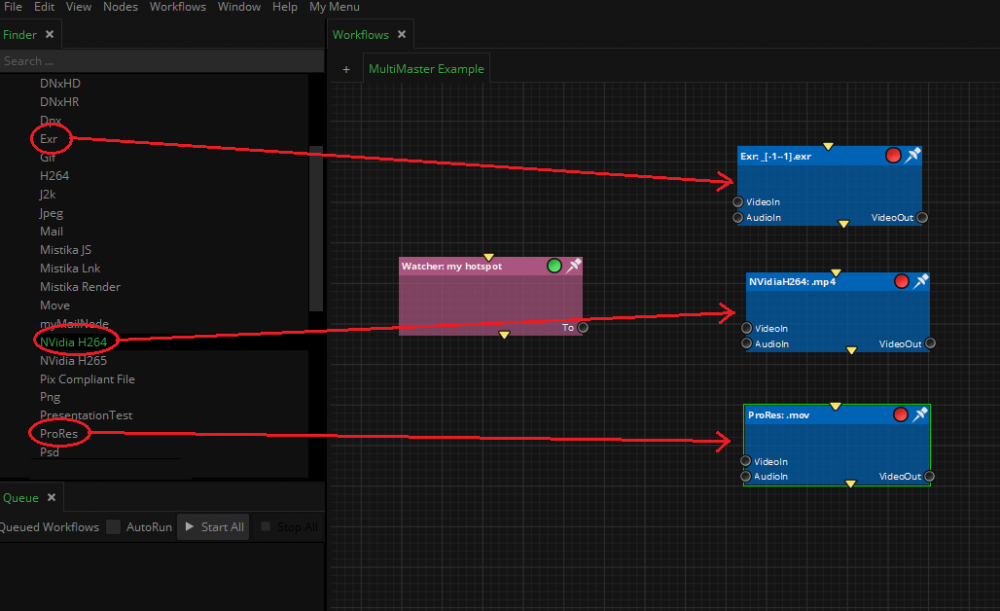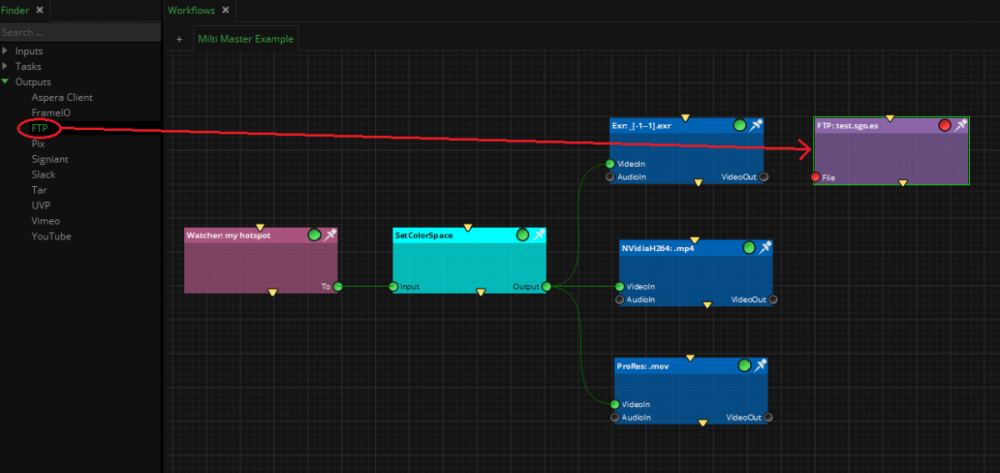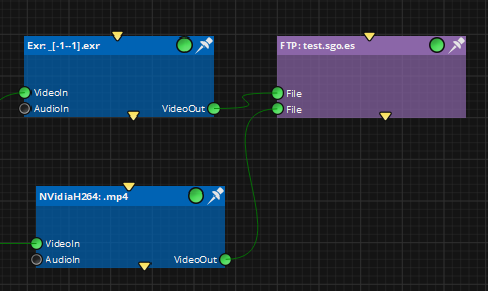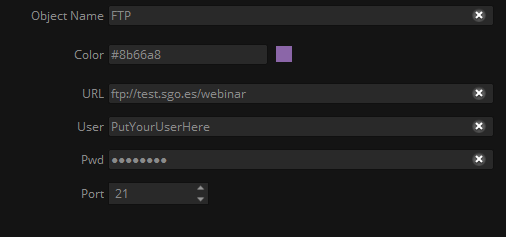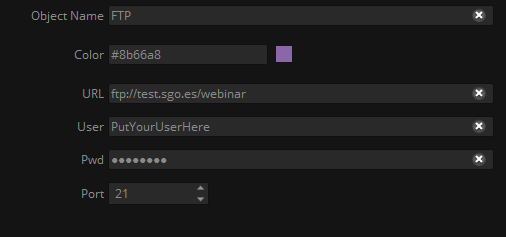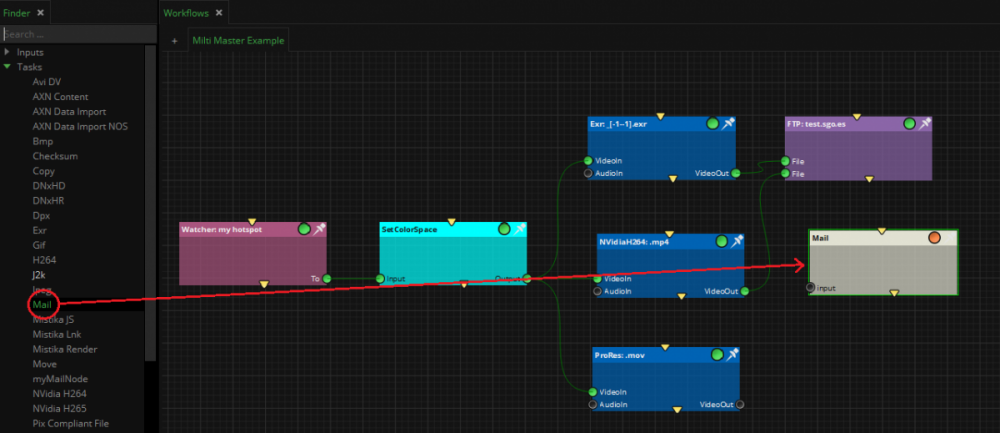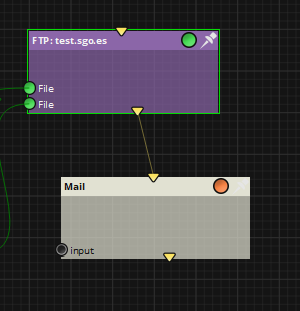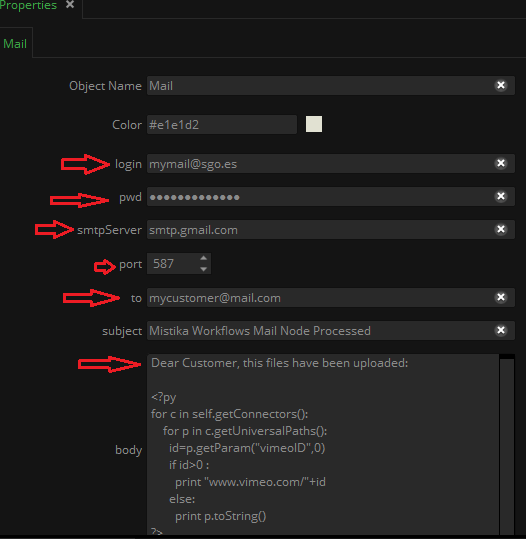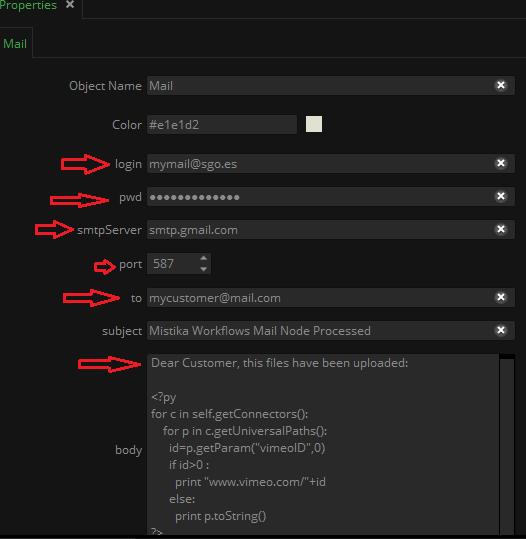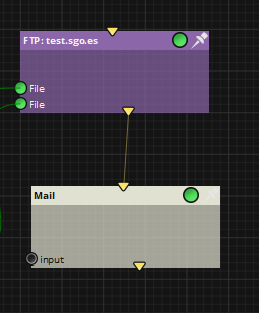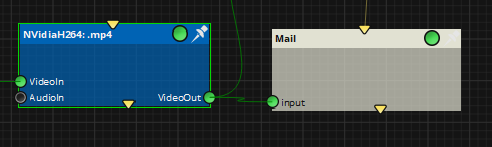Search the Community
Showing results for tags 'tutorial'.
Found 1 result
-
Automating Multi-master deliveries
Five easy steps to automate multi-master deliveries Do you waste too much time preparing deliveries? Did you know you can automate multi-masters for only €49/month with our brand-new Mistika Workflows? This written tutorial will show you how to use Mistika Workflows to fully automate your multi-master delivery workflow. Download a free template of the multi-master delivery workflow described below by clicking HERE. To open and run this multi-master delivery workflow sample, you will need Mistika Workflows software installed on your computer. You can try this template with a completely free of charge Eval version and modify its settings and nodes according to your needs. Step 1: Define the folder to use First, we will define the folder in our system we want to use to generate the versions to be sent. In order to do that, head to the Inputs section Finder area, search for the Watcher node and drop it into the main Editor. Once the Watcher Node is created, set the folder you want to watch for the task in the properties area (In our example it is set to "G:/MATERIAL/my hotspot"). Step 2: Add the desired outputs Now it is time to define all the diferent versions you want to generate. They are all available in the Tasks section of the Finder. Drop the desired Nodes to the Editor. In our example, we want to generate one Prores version, an Exr sequence and one H264 movie, but you can choose from an extensive list of avaliable formats, including the most tipical movie formats and file sequences. Once the nodes are created, connect the To connector from the Watcher to the VideoIn connector of the 3 created nodes as in this picture: This will enable Mistika Workflows to send any content landing into the watched folder throught the transcoding tasks. Step 3: Configure the contents Now its time to configure any specific adjustments you want to add to the transcoding tasks. By default, no action is needed, but if you want to activate the Audio, rescale the content, add your logo or overwrite the TimeCode to the clip, etc. If you dont want to do any of these things, you can go directly to Step 4. In order to configure any of the transcoders, select it. In the properties area you will see all the posible parameters you can customize. Some tipical adjustments are: - Changing the Color Space: In our example, we are going to convert the Exr sequence to Linear Color Space. To do that, we select Linear in the Unicolor -> Color Space Property. This requires the input media to have a known Color Space. If it does not have it, the node will warn you. and you may need to add a "Set ColorSpace" node to manually define the input Color Space as in this picture: X In the Set ColorSpace properties, you can manually define the input color Space (if you know it): In this example, we are assuming the footage is coming in ACEScc Color Space, but you can select the correct one for your case. - Applying a LUT In the Lut3D section you will find the list of LUTs available. You can add any LUT you want to the system by adding it into the "SGO AppData/shared/3DLUTS" folder - Adding a Watermark or apply a FX Stack: In the DisplayFilter section, you will find the list of Display filters available. You can add any LUT you want to the system by adding it into the "SGO AppData/shared/display_filters" folder. The Display filters can be created with Mistika Boutique. Please visit the Mistika Boutique tutorials in order to learn more about Display Filters. - Adding The Time Code: In the Virtual Slate section, you will find the list of Virtual Slates available. You can add any LUT you want to the system by adding it into the "SGO AppData/shared/virtualslate" folder - Rescaling the ouput and/or adding the audio Track: Other functionalities, such as rescaling the output or including the input audio tracks can be defined in the Transcoding section of the Finder Step 4: Send the files to your customers In our example we want to upload the exr sequence as well as the h264 movie to one FTP server. To do that, we add a FTP output node from the Outputs Section , Aspera, Signiant. Then, we connect the Nodes we want to upload to the FTP node. In our example, the Exr and the H264 In the properties window you can configure your FTP settings: define the FTP server address, the user and password, as well as the port to use. Note: Other delivery methods such us Aspera, Signiant, are available. Step 5: Send Mail Notifications In order to send notifications, Mistika Workflows offers the Mail Node and the Slack Node. They can be used to send either an e-mail notification, or a direct message via Slack channel. In our example, we are adding a Mail notification. To do that, we add a Mail node from the Tasks section in the Finder. In the properties window you will find all the settings to configure the e-mail delivery, including the smtp server, port, user, password, as well as the destination email and the body message. The body text includes a python injection by default. That code will include automatically in the body the list of files connected to the node input. If there are no inputs, the list will be empty and only the text will be sent. Now, in order to send the mail when the FTP upload has finished, we can connect the reorder connector from the FTP node to the Mail node: That will force the mail to be sent when the FTP finishes. In order to include the name of the files into the mail body, you can also connect the input clip to the mail node as in this picture: This will not attach the file, but just mention the name as part of the mail body.